ملخص:
قد تحوي الكثير من النصوص على جداول أو غيرها من المدرجات التوضيحية ,و معالج النصوص يحوي إمكانيات كبيرة لتنسيق الجداول و يمكن التحكم بعدد الأعمدة و عدد الصفوف و حجم الحقول و حجم النص داخل الحقل و تموضعه و لون الخط و تظليله و غيرها .
و لإدراج جدول هناك خطوات معدودة و متتالية و سهلة سندرجها فيما يلي .
يجب الإشارة أن طريقة إدراج جدول يمكن أن تختلف بين نسخ معالج النصوص من مايكروسوفت و لكن مبدأ الإنشاء يبقى ثابتاً.
إنشاء جدول
يمكن إنشاء جدول بطرائق متعددة منها :
- نطلب الأمر " إدراج جدول" من القائمة "جدول " :
فيظهر مربع الحوار " إدراج الجدول" , نحدد فيه عدد الأعمدة و عدد الصفوف التي نريد إدراجها ثم ننقر زر موافق
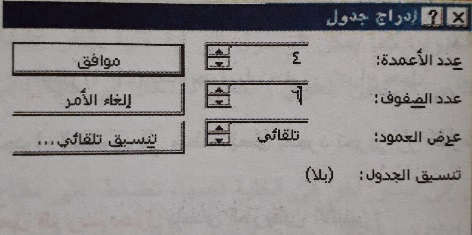
- ننقر زر إدراج جدول:
من شريط الأدوات القياسي فيظهر صندوق يحوي عددا من الصفوف و الأعمدة , يمكن بسحب الفأرة و النقر على الزر اليساري فيها لزيادة عدد الصفوف و عدد الأعمدة .
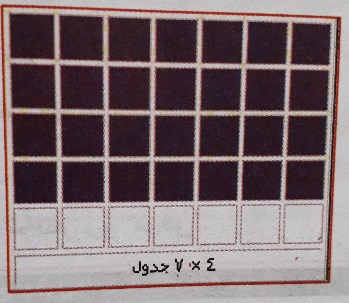
- تفعيل قلم رسم الجداول":
بإحدى الطريقتين الآتيتين :
- طلب الأمر "رسم جدول " من القائمة " جدول" .
- نقر زر "جداول و حدود " من شريط الأدوات القياسي .
فيتغير شكل المشيرة إلى قلم صغير و يظهر شريط الأدوات "جداول و حدود " فيمكن رسم الجدول باستخدام الفأرة و تستخدم هذه الطريقة لإنشاء الجداول المعقدة.
الكتابة في الجدول
يمكن كتابة نصوص و أرقام في خلايا الجدول , كما يمكن إدراج رسوم فيها و يتم الانتقال من خلية إلى التي تليها بالنقر على مفتاح الجدولة , أما الانتقال إلى سابقتها فيمكن أن يتم بالضغط على المفتاحين العالي و الجدولة معاً .
و الضغط على مفتاح الجدولة في آخر خلية يؤدي إلى إضافة صف جديد إلى الجدول , كما يمكن الوصول إلى أية خلية بالنقر عليها .
و يمكن استخدام مفتاحي السهمين العلوي و السفلي للانتقال إلى خلية أعلى و أسفل على الترتيب للانتقال إلى سطر آخر في الخلية نفسها , نضغط على مفتاح الإدخال , أو نستخدم الالتفاف التلقائي ضمن الخلية .









