**النماذج**
& النموذج هو وسيلة لإدخال البيانات و استعراضها و يحتوي غالباً على مربعات فارغة أو حقول, و التي تتيح للمستثمر كتابة المعلومات من استمارة ورقية و هذه الحقول قد تكون حقول الاسم أو العنوان أو تاريخ الميلاد ... الخ .
و تتم كتابة المعلومات عند موضع نقطة الإدراج ,و يمكن نقل نقطة الإدراج من حقل إلى آخر إما بالضغط على مفتاح tab أو بنقر الحقل المطلوب.
أما الانتقال إلى السجل التالي فيتم بالضغط على مفتاح tab عندما تكون نقطة الإدراج في آخر حقل في السجل الحالي ,و كذلك يمكن استخدام أزرار الانتقال بين السجلات الموجودة في أسفل نافذة النموذج .
و يفضل دوماً تنفيذ معظم أعمال إدخال البيانات من خلال النموذج بدلاً من إدخالها عبر الجداول مباشرةً , و ذلك لوجود إمكانية إنشاء عناصر تحكم تزيد من وثوقيه البيانات المدخلة .
تعرف الاستمارة الورقية ترتيباً واحداً للبيانات, و لرؤية ترتيب آخر يجب استخدام استمارة ورقية أخرى أما نموذج برنامج الأكسس فيتيح إمكانية للحصول على معاينتين أو ترتيبين للبيانات هما :
معاينة النموذج كل سجل على حدة ,أما معاينة صفحة البيانات فتبدو البيانات مرتبة في صفوف و أعمدة بحيث تعرض عدة سجلات بالوقت نفسه يمكن إنشاء نموذج بإحدى الطرق التالية:
- معالج النماذج.
- عرض تصميمي.
- النماذج التلقائية. &
**إنشاء نموذج بطريقة معالج النماذج**
& تعتبر هذه الطريقة السهلة لإنشاء نماذج بسيطة , و يمكننا اختيار عدة أنماط في الشكل و التصميم و طريقة عرض الحقول .
و لبناء النموذج نتبع الخطوات التالية :
- ننقر صفحة التبويب نماذج في إطار قاعدة البيانات.
- نقر الزر جديد فيظهر مربع الحوار نموذج جديد ,و يمكن كذلك اختيار الأمر نموذج من القائمة إدراج.
- انتقاء الخيار معالج النماذج من القائمة الموجودة ضمن الإطار ثم انتقاء الجدول أو الاستعلام المصدر.
- من القائمة المنسدلة التي تحمل العنوان ,اختر الجدول أو الاستعلام المصدر لبيانات الكائن نختار جدول المواد ثم ننقر الزر موافق .
- عندما يظهر سؤال في مربع الحوار التالي لمعالج النماذج عن الحقول التي نريدها في النموذج نستطيع تحديد الحقل المطلوب من القائمة الحقول المتاحة, ثم ننقر الزر أكبر ليظهر الحقل المختار ضمن القائمة الحقول المحددة ,و لإظهار جميع حقول الجدول ضم النموذج الجديد ننقر الزر أكبر مرتين بينما لإزالة حقل من قائمة الحقول المحددة يكفي تحديده ثم نقر الزر أصغر .
- ننقر زر التالي فينقلنا معالج النماذج إلى مربع حوار جديد يسأل عن التخطيط الذي نريده للنموذج و توجد هناك أربعة خيارات عند نقر كل منها يظهر تخطيط النموذج المقابل له ضمن مربع المعاينة حيث تظهر هذه المعاينة للنموذج كما سيبدو في شكله النهائي مثلاً نختار التخطيط عودي.
- ننقر الزر التالي فيظهر لنا معالج النماذج مربع حوار يحوي عشرة أنماط مميزة للخلفيات المتاحة و بالمثل يمكن تجربة نمط التنسيق الذي نرغب به حيث يظهر النمط في مربع المعاينة نختار مثلاً النمط دولي .
- ننقر الزر التالي فيظهر معالج النماذج مربع حوار يسأل عن العنوان المطلوب للنموذج يمكننا إبقاء العنوان المحدد على حاله زر هو عنوان الجدول المنتقى .
- و تكون الخيارات الافتراضية مضبوطة على إدخال البيانات ضمن هذا النموذج ثم ننقر الزر إنهاء عندئذ يكون المعالج قد انتهى من تصميم النموذج و أظهره على الشاشة .
يمكن إدخال البيانات ضمن النموذج و يمكن إغلاقه بعد ذلك بنقر زر الاغلاق الموجود في زاوية إطاره اليمنى العليا , و يظهر اسم النموذج ضمن قائمة النماذج في إطار القاعدة . &
**إنشاء نموذج بطريقة عرض تصميمي**
& يمكن بهذه الطريقة تصميم نموذج وتحديد الموقع المناسب للحقول والعناوين وتنظيم جميع العناصر, كما يمكن إضافة عناصر تحكم وهي أي حقل يحتوي على أو يقبل بيانات في النموذج أما عند استخدام معالج النماذج في تم إنشاء عناصر التحكم تلقائياً.
يتم إنشاء عناصر تحكم جديده بالخطوات التالية:
- ننقر صفحه التبويب نموذج ضمن إطار قاعده البيانات.
- ننقذ جديد فيظهر مربع الحوار نموذج جديد نلتقي الخيار عرض تصميم من القائمة ضمن مربع الحوار.
- ثم نلتقي اسم الجدول المصدر بنقره زر القائمة المنسدلة وليكن الجدول الموردون وأخيراً ننقر الزر موافق.
- يظهر على الشاشة إطار طريقة عرض التصميم كما يظهر شريطا أدوات جديدين:
أحدهما مربع الأدوات و الآخر شريط تصميم النموذج .
يمكن التحكم بإظهار أو إخفاء مربع الأدوات بنقر الزر إظهار مربع الأدوات.
وتتضمن النماذج ثلاث مناطق أساسيه :
- مقطع الراس
- و مقطع التفصيل
- ومقطع التذييل.
عند استخدامنا معالج النماذج يتم إنشاء عناصر التحكم حقول النماذج في مقطع التفاصيل ,و لا يضاف شيء إلى مقطع الرأس أو مقطع التذييل .
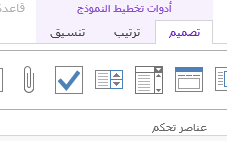
و عنصر التحكم الذي يضاف إلى مقطع الرأس أو التذييل يظهر في كل السجلات ,و قد يشكل عنصر التحكم عنواناً للنموذج ويجعله واضحاً للمستثمر لتسهيل التعرف على النماذج.
- نختار الأمر رأس/تذييل النموذج من القائمة عرض لإظهار مقطع الرأس و مقطع التذييل.
- نضع مؤشر الفأرة على الخط الذي يفصل مقطع الرأس عن مقطع التفصيل ,و عندما يتغير مؤشر الفأرة إلى سهم مزدوج نسحبه نحو الأسفل, بحيث يحاذي العلامة 2.5 سم على المسطرة العمودية على سبيل المثال بتوسيع مقطع الرأس ,يمكن إضافة عنصر تحكم إلى مقطع الرأس.
- ننقر زر التسميه في مربع الأدوات فيتغير شكل مؤشر الفأرة إلى شكل الحرفa .
- ننقر في مقطع الرأس ونسحب الفأرة بشكل قطري إلى الموضع المناسب يضاف عنصر التحكم تسميه إلى النموذج .
- نكتب اسم للنموذج وليكن بطاقة ورد ثم نضع على مفتاح الادخال ,و يمكن تغيير حجم الخط من الزر الخصائص في شريط تصميم النموذج ,وذلك بعد تحديد مربع التسميه يظهر مربع الحوار التسميه نختار فيه صفحه التبويب تنسيق ,و بالتمرير بواسطه شريط التمرير نختار اللون الأمامي للخط وحجم الخط و لون الخلفية.
و يمكن تغيير حجم عنصر التحكم بنقره ولا لتحديده عند ظهور مقابض التحجيم يمكن تغيير حجمه بالسحب عندما يتحول مؤشر الفأرة إلى شكل سهم مزدوج.
- في مقطع التفصيل يتم إدراج حقول الجداول وذلك بالنقر على زر قائمه الحقول الموجود في شريط الأدوات ,فتظهر قائمة تحوي أسماء حقول الجدول بسحب الحقل المطلوب من القائمة الحقول إلى الموضع المناسب من قسم التفصيل.
و يلاحظ تغيير مؤشر الفأرة خلال عمليه السحب من شكل سهم إلى شكل يشبه الحقل, في عمليه السحب والإفلات يتم وضع الحقول و يلاحظ وجود مربعين لهما الاسم نفسه أحدهما يمثل الحقل , والآخر يمثل العنوان الخاص به.
ويظهر بألوان متمايزة حيث يظهر العنوان بالأسود على خلفية ملونة ,بينما يظهر الحقل بكتابة سوداء على خلفيه بيضاء.
ملاحظة: إنه يمكننا أن نغير موضع الحقل وعنوانه معاً بعد تحديدهما على أن يكون شكل مؤشر الفأرة بشكل كف اليد.
أما إذا أردنا تغيير موضع الحقل أو العنوان كل على حده نوجه مؤشر الفأرة إلى مربع التحكم الموجود في الزاوية اليمنى العليا في مربع الخاص بالحقل أو بالعنوان.
حيث يتغير شكل مؤشر الفأرة إلى شكل سبابة موجهه إلى الأعلى و بسحب الحقل أو العنوان يتم نقله إلى الموضع المناسب.
نكرر العمل نفسه من أجل بقية الحقول و يمكن تغيير حجم منطقه تفصيل لتتسع لبقيه الحقول بوضع مؤشر الفأرة على حافتها السفلي .
عند تغيير شكل مؤشر وعند تغير شكل المؤشر إلى سهم مزدوج نسحب للحصول على الحجم المطلوب.
لتخزين النموذج الجديد ننقر زر الإغلاق أو ننقر زر حفظ الموجود في شريط أدوات تصميم النموذج يظهر مربع الحوار حفظ باسم, و بعد تسميه النموذج ننقر زر موافق &
**إنشاء نموذج بطريقة النموذج التلقائي **









